Last Updated on October 28, 2020 by Nadim Alamuddin
This blog post centers primarily on choosing a WordPress theme for your blog or website. This is what I mean to go “From Zero To Theme.” For the beginner, this task may be overwhelming, not because it is difficult to do, but because of the thousands of available WordPress themes out there. In this post, I will show step by step instructions on how to go from Zero To Theme in no time.
This post assumes that you have already created a blog or website that is self-hosted. If you haven’t, be sure to read my post “From Zero To Blog In 5 Steps“.
Table of Contents
So, how do you choose a WordPress Theme?
Let’s go to your WordPress Dashboard. In the screenshots throughout this post, I’m using another domain of mine to illustrate the steps.
From the WordPress Dashboard, go to “Appearance” and select “Themes”, as shown below:
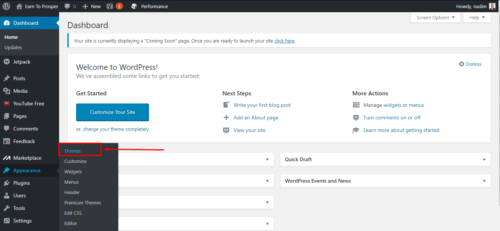
Once you choose Themes, you’re taken to the Themes page, where the currently active Theme is highlighted, and shown as Active, with the name of the Theme, as in the screen shot below. Please note that your screen and themes may not be the same as mine. The screenshot below is for illustration purposes.

Because this post’s objective is to show you how to choose a theme for your WordPress blog, scroll down the page until you see the “Add New Theme” square, as shown below:

Click the + in “Add Themes” to get to the “Add Themes” page, as shown below:

In the above screenshot, if you have an idea about the theme you want, you can search for it in the search box on the right. If you don’t know which theme you want yet, which is the assumption of this post, you can choose any of the options available, as per the red square in the above screenshot. The options are: Featured, Popular, Latest, Favorites, Premium and Feature Filter.
Here Are Your Theme Options
Except for the “Premium” option, all theme options are Free. The “Featured” option shows you the most recent themes that WordPress is featuring or promoting. The “Popular” option shows you those themes that are mostly downloaded and used by users worldwide. The screenshot below shows the “Popular” option selected.

The “Latest” option shows you the newest themes on the market. “Favorites” show you any themes that you have marked as a favorite. When you click on the “Premium” option, you will get a few paid themes by WordPress. The following screenshot shows a sample of premium themes.

For more info on Premium themes, go to the last section “Premium vs. Free Themes”.
Lastly, the “Feature Filter” option lets you restrict WordPress Themes to those that meet your criteria. Click “Feature Filter” and you’ll get the following screen:

This feature allows you to select the website subject, features and layout as criteria to restrict your results of WordPress themes meeting these criteria. Depending on your objectives for your website, you may decide to choose different criteria than the ones I have chosen as our example below. For the sake of this post, the screenshot below shows the criteria I have chosen.

Using The Filter Feature To Choose Your Theme
Once you have clicked on the options you want, click on Apply Filter, as shown in the above image. The screen will then refresh and will show you all the free themes that meet your filtered criteria. The image below shows an example:

When you hover with your mouse over a particular theme, as shown below, a “Details and Preview” box appears in the middle and an “Install” and a “Preview” buttons appear at the bottom right of the theme. Clicking the “Details and Preview” or the “Preview” buttons will yield the same thing – you will preview the theme, which we’ll go in a minute. Clicking on “Install” will add the theme to your list of installed themes. Installing a theme will not make it active for your website, until you “activate” it. More on this later.

Previewing a Theme Before Activating It
Let’s choose a theme and click on the “Preview” button. The following screenshot is an illustration of what you may see. The selected theme will open with a frame to the left which displays the selected theme name, a brief description of the theme, close button, previous and next buttons, the “Install” button and finally, a “Collapse” section button at the bottom left. On the right, you will see a preview of how the theme looks. An example is shown below:

Let’s click on Collapse to show the full screen preview of our selected theme. Here, you will see how the layout of the selected theme looks like. As per our criteria, we had filtered on themes with a right side bar. As you can see from the screenshot below, this is where the “Archives” and “Meta” sections appear. The right side bar can be used if you want to do advertising, such as banners, or to list your recent posts or anything of value to your reader.

The Different Elements of a Theme
As shown above, when you preview a theme, you can check the font used, the paragraphs and different sections of the theme. You check out the menu items, how they are displayed, if the menu scrolls and disappears when you scroll down the page, and the behavior of various elements on the theme. For example, in the selected theme, there is an excerpt of each post, with the author of the post, the number of comments, and the date published. If you’d like to see the full post, you need to click on “read complete post”.
If you click on “Elements” or “read complete post” button within the “Elements” post, you will get to a screen that shows you the different elements used in this theme. The term elements shows the different types of layouts available, such as the headings, lists, links, sidebars, headers, footers, etc. The image below shows an example:

From Zero To Theme: Some More Options To Choose From
The next image shows radio buttons, check boxes and the “Expand Section” button.

Let’s expand the left frame again by clicking the “Expand Section” button. Here, if you liked what the preview of the selected theme showed, you can click on Install, to install the theme and add it to your list of available themes on your WordPress dashboard. Otherwise, you can cancel, by clicking the “X” button.

For this example, I have selected to cancel and pressed “X”. If, at this stage, you liked the theme you previewed, you can skip to the Install section below.
When you cancel the preview, you’re back to the screen displaying your filtered list of themes. Hover over another theme and click on Preview. In our example, I have chosen the following:

In the above screenshot, I’m pointing to a feature that I strongly recommend to look for, especially in today’s technology. Look for the word “responsive” when it comes to themes. This means that your theme will adjust automatically to fit any screen size. Today, with a growing number of mobile users, you would only be helping yourself and your business to have a responsive theme. Also in the screenshot above, you may find user rating for the selected theme. In this example, one user gave it a 5 star, which is not an ideal situation, but you get the idea!
Specific Elements To A Theme
When I clicked on Elements for this particular theme, I saw that this theme handles “Tables” whereas the previous one didn’t. If you are a blogger who will write product reviews, a theme that handles tables could be ideal to compare product specs between each other.

Let’s expand the left frame again by clicking the “Expand Section” button and install this theme.

As I explained before, installing the theme only copies a local image to your dashboard. You will need to activate it for it to replace your current theme. Once you have clicked on Install, the install button will show “Installing” until the theme is fully installed. It should take seconds. Once it is installed, the button is replaced by “Activate”, as shown below:

When you click on “Activate”, the button doesn’t change. Once the theme is activated, the screen refreshes and you will see an information message “New theme activated. Visit site”. You will also notice that the “Active” theme is now your theme of choice and that there is a new button at the bottom right: “Customize”.

Done? Well, We Can Customize Your Chosen Theme
Congratulations! You have gone from “Zero to Theme in 30 Minutes”!! The following steps take you through all the way to customizing your theme, which is usually covered in the documentation of whatever theme you end up choosing.
Before we customize your theme, let’s visit your site with your theme activated. Click on the link “visit site” from the dashboard. The following screenshot is an example of what my blog looked like with the “Bizcorp” theme activated.

Now, click on the back arrow to get back to the Themes screen. Click on “Customize”, either from below the selected theme or from the Dashboard menu, under Appearance and Themes, as shown below.

Now, you will get a new screen with a new frame on the left, indicating that you are customizing your website name, the active theme you will be customizing, and a list of menu items to customize. Please note that, depending on your theme, the menu items will be different. The screenshot below shows an example of what your screen may look like.

Premium vs. Free Themes:
Premium themes are themes that cost you money, which usually range from $19 to $299, where the average is around $49. When you click on Add themes and select Premium from the options, you will get a few paid themes by WordPress. If you don’t like any of these, you can opt for other paid themes by Googling them. Some of the more known premium themes are represented by the following companies:
- Theme Forest (themeforest.net)
- Elegant Themes (elegantthemes.com)
One of the main reasons for opting for paid themes is flexibility of options, support and customization. For most beginner bloggers and online entrepreneurs, selecting a free WordPress theme will address most requirements. Being a stickler for a clear website and great aesthetics, I got frustrated with the free themes I tried, as there was always something missing. Once I invested in a premium theme, I have addressed all my requirements and haven’t regretted that decision yet.
But, this post is for you, my reader, and, if you’re getting your feet wet, I would recommend you to choose a free WordPress theme and start your business or your hobby right away. As you become more proficient at it, you will know which theme to grow into.
Now that you have created a blog with your chosen theme, you’re ready to create your first post. This post will guide you through this process, using the WordPress editor.
From Zero To Theme In 30 Minutes – Recap
Thank you so much for reading this post all the way to the end! I know it’s a long one, but hopefully, it contained enough information for you to choose an appropriate WordPress theme for your website. Please give your feedback by leaving a reply below or directly by mail via the Contact menu. Have I addressed your needs, is there anything else you’d like me to cover, what can I do better, anything? If you liked this post, please share it on your social media accounts.
Here are a few posts I think you’re going to like to read, if you haven’t already!
- From Zero To Blog In 5 Steps
- 5 Simple Ways To Create An Awesome Blog Post
- From Zero To WordPress Dashboard: A Beginner’s Guide
- Stunning Image Sites That Make Blogs Stand Out
Interested in growing or making money from your blog? Here are a couple of posts that may definitely interest you!
- Best 7 Strategies To Increase Organic Search Traffic
- Top 5 Reasons People Should Read Daily
- Best 3 High Commission Affiliate Programs For New Bloggers
Do you use Pinterest? If so, why not pin the image below?


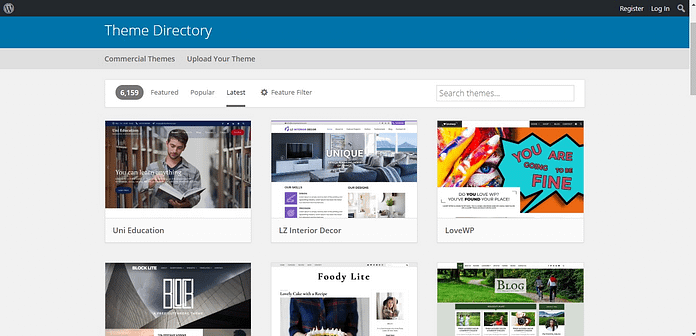
This post was so helpful to me. I love the way you guide the reader through all the steps and the screenshots really help. I think I have not decided whether to go premium or free yet, however, you showed me how to preview themes correctly. I was doing it all wrong! Thank you, that was so helpful.
I’m glad it brought you some value, May.
When it comes to Free vs. Paid, it really depends on how flexible you want the theme to be. For most bloggers, the free themes will do. But, they’re not as flexible as paid themes.
Personally, I paid for mine because I wanted something I could tweak and I wanted a support structure to depend on when I needed help.
From a money perspective, it’ll come down to the same thing – time is money – so, would you pay $40-60 for a paid theme with support, or would you waste time & get frustrated on a free one to accomplish the same thing?